Liferay have good asset Frame work to manage Web content, Documents, Blogs, wikis and message board .It will help us segregate content and other assets.
Liferay have introduced Vocabulary, Categories and Tags to segregate all the assets and its makes displaying assets very easy. We can make different set of assets and we can display these by group. These categories and tags will help us to refine search result so that end user always see relevant data when they search. Assume we have news portal and it has different kind of news and have different locations. The news may be National News, International News, Politics, Sports, Entertainments and Other types of news.
Liferay have following types of segregation of Assets
Vocabulary
Category
Tags
Vocabulary:
We can say its parent category under this we can have child categories. Asset may associated with multiple vocabularies.
Example: News, Location Type
Categories:
It’s used to grouping assets, when we create any asset in Liferay we can map asset to specific category and we can also map one asset to multiple categories. Each vocabulary associated with one or more categories.
Example:
News: Sports, Politics and Entertainment.
Tags:
Tags we can say keywords to make better search for assets. We will find some important keywords from asset then we make it as tags. Each asset can have multiple relevant tags
Note:
In Liferay Asset is like some entity it may be Web content, Blog, wiki, Document and Message boards. All these we can consider as Asset.
We can say each vocabulary can be associate with multiple categories and each asset can be associated with multiple categories and multiple tags.
Assume we have News Portal it consist huge amount of web content. Now we can categorise the content as follows.
Vocabularies
News, Location Type
Categories:
News: Politics, Sports and Entertainment
Location Type: International, National
In Liferay all assets mapping with group and group may be Site, Organization and User Group.
These vocabulary Categories based on Group means each site have its own vocabulary and categories.
Assume we have Liferay Site called News Portal
Step: 1
We have to create site called News Portal
Follow the article to know more about create Liferay Site.
Login as Portal Administrator and go to Control Panel there you can find Site section then click on sites section
It will launch you the site creation page click on Add button and Select blank Site
Provide Site Names and Description then click on save then site will be created
Name: News Portal
Description: any thing
Then you site will be crated once created site then create some page for site.
Go to pages section and click on site pages.
Click on Add page then give page name as Home then save it now page will be created.
Now page will be created successfully
Step: 2
Once you successfully created site then login as Site Administrator or Portal Administrator.
Go to my sites then you can see newly created site (News Portal) click on your site then you will navigate to your site home page.
Now you can see you’re newly created Site (News Portal)
You can also access site with following link
In the Dockbar click Admin menu you can see Site Administration section and click on site Content
In the content administration section you can see Categories link then click on it then you can see categories and vocabulary creation screen
Crete Vocabulary
Click on Add Vocabularythen it will launch you the screen to create new vocabulary now provide Name and Description. Finally click on save then new Vocabulary created for the site.
As for our example we are going to create News and Location Type. Same you use Add Vocabulary then create both.
Create Category
Click on Add Categorythen it will launch Add Category Popup window provide Name, Description and we need to map category with vocabulary. In the dropdown (To Vocabulary) you can select desired vocabulary.
You can create Categories Politics, Sports and Entertainment for News Vocabulary and National, International categories for Location Type Vocabulary
News Vocabulary
Location Type Vocabulary
We successfully crated Vocabulary and Categories now we are going to news and mapping these categories.
Step: 3
To prepare the news we will use Liferay web content Journal Articles. In the content section click on Web content and Add new Basic Web content.
It will launch you thee editor then design your news
Provide Title and Design your content in the editor.
In the right section you can see list of associated things for web content.
Click on Categoriessection then you can associate category for your news.
We already crated two vocabularies and each vocabulary have its own categories and these you can select as follows
Click on each vocabulary Select button then you can see relevant categories from that select check box which related to your web content then close window.
Assumer we are creating news relates sports and its national news. Now in the Location Type we need to select National and News Vocabulary select Sports
Location Type: National
News: Sports
Now you can see categories associated to web content.
In the tags section you can give relevant keys so that it will be associated to web content. Each tag you can separate with COMMA (,)
Finally categories and Tags associated to web content
Note:
You can also map multiple categories if the new belongs to National and International then you can selection both.
Finally click on Publish then web content will be crated.
The above process you can apply for each web content creation and select relevant categories and add relevant tags so that your news will be ready and you can display based on category and tags and users also can find relevant news when they search.
Step:4
Now we can display news based on categories. Liferay have provided portlet Asset Publisher from this we can display web content based on categories.
Go to Page and Drag and Drop Asset Publisher portlet.
Basically it will display all assets as follows
Go to Asset Publisher Portet configuration
Select Asset Type Web content Article then it will display only web content Article assets
In the filteryou can display based on need. In the filer section you can see “Displayed assets must match these rules.”
Contains:
The Contains should matching then it will be display
Do not Contains:
It will be display if the given category or tag does not contains.
ANY:
It’s like OR condition if we selection multiple then it wil apply OR condition
ALL:
It’s Apply AND condition if we select multiple then its will apply AND condition
Categories:
We can select categories
Tags:
We can select Tags
Only Politics News
Only Sports news
News with National OR Inter National
News with National AND International
News with National AND Politics
Such a way we can display based on our need.
Go Display section of configuration select Display Template Abstract and you can give number letter to display content as Abstract
In the Sow Meta data you can show required Meta data for asset
Finally click on save then it will display Assets as for Filter
Liferay also given category navigation portlet and this portlet we need use with asset publisher so that it will be display assets based on categories when we click on category.
We need to always place this portlet with asset publisher portlet and we also have Tags Navigation portlet.
When we click on Tags or Categories then Assets will be Filters in Asset Publisher.
These portlet have Inter Portlet Communication (IPC)
The following is example for Asset Publisher and Category Navigation Portlet





























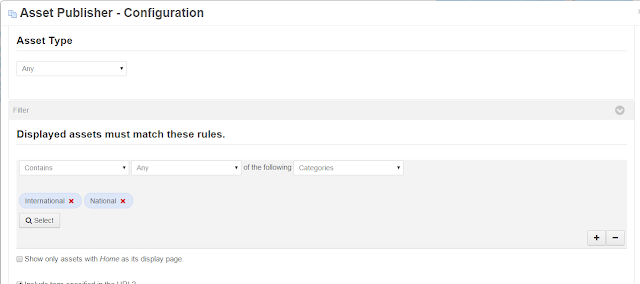
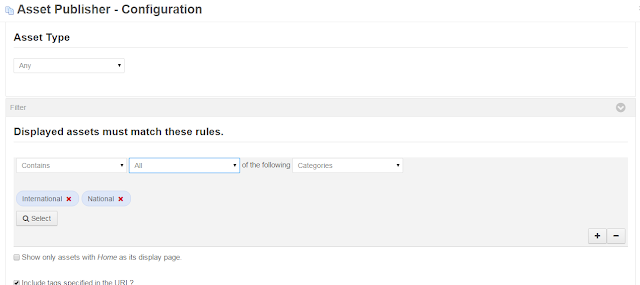


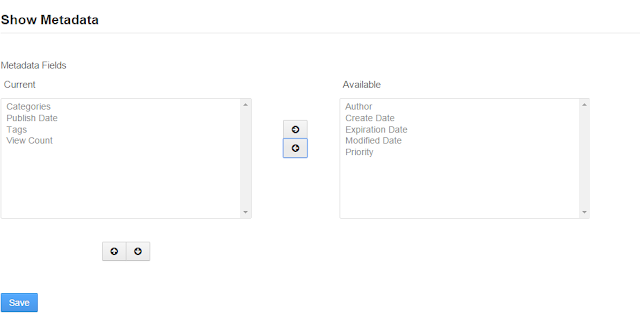





0 comments:
Post a Comment